---Advertisement---
Google Bard has introduced many features along with features to share Bard AI chats & Responses allowing users to share their chats with others through a public link. To share a chat, simply click on the share icon located at the bottom of one of Bard’s responses and select ‘Share’. You can choose to share either a single response or the entire chat, and even edit the title while sharing. Anyone with the link can view the chat, even if you haven’t shared it with them directly.
If you change your mind, you can delete the link, which will prevent anyone from accessing the chat through that link. However, this won’t affect your own chat history.
The latest Updates of Google Bard AI Also include images in prompts and having responses read out loud, which has made Bard a very viable alternative. Here’s everything you need to know about sharing your Bard chats as links with others.
How to Share Bard AI Chats & Responses?
Google Bard, an AI chatbot, has recently introduced several updates that have made it a strong competitor to ChatGPT and Bing AI. One of these updates includes the ability to generate links to your chats, allowing others to view them.
The latest Updates of Google Bard AI Also include images in prompts and having responses read out loud, which has made Bard a very viable alternative. Here’s everything you need to know about How to share Google Bard chats and responses.
---Advertisement---
Step 1: To share a chat on Google Bard, first make sure you have the chat open. Then, navigate to the bottom of one of Bard’s responses and locate the share icon, which should be positioned just before the ‘Google it’ option.
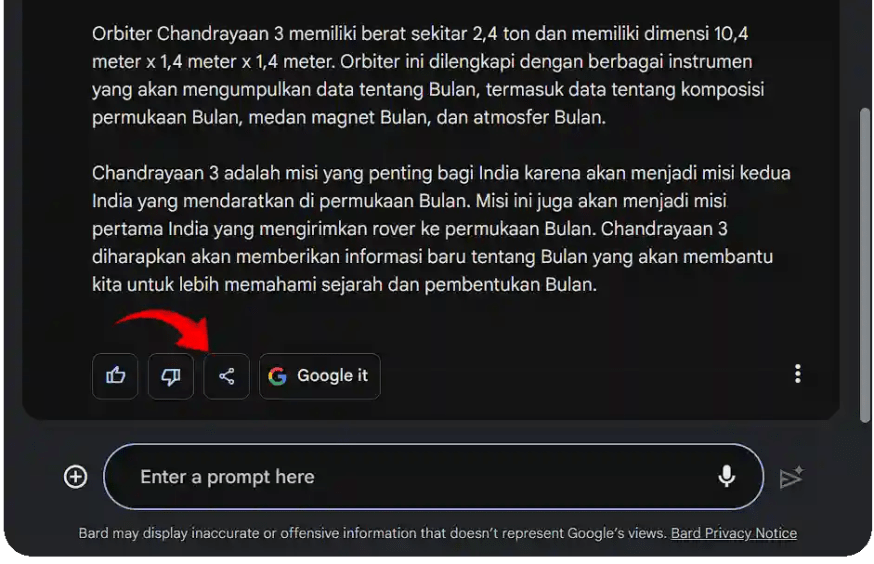
Step 2: Again click on Share Option.
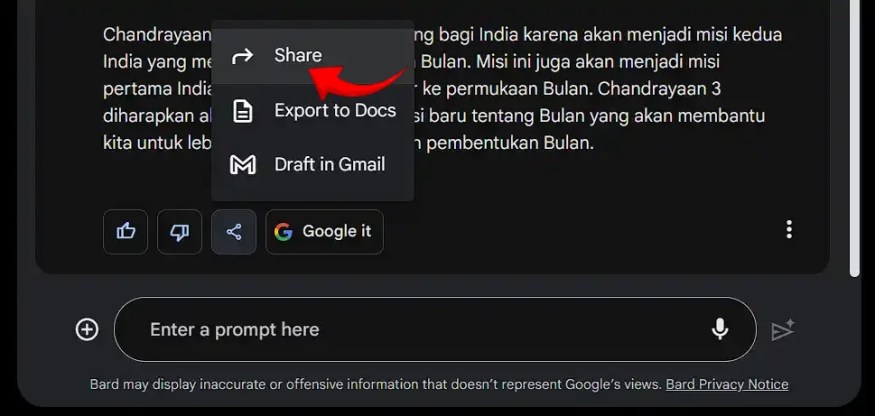
Step 3: After clicking on the share icon in Google Bard, a new window will appear with several options for customizing your chat. One of these options is to ‘create a public link to share’, which will allow you to generate a link that others can use to view your chat.
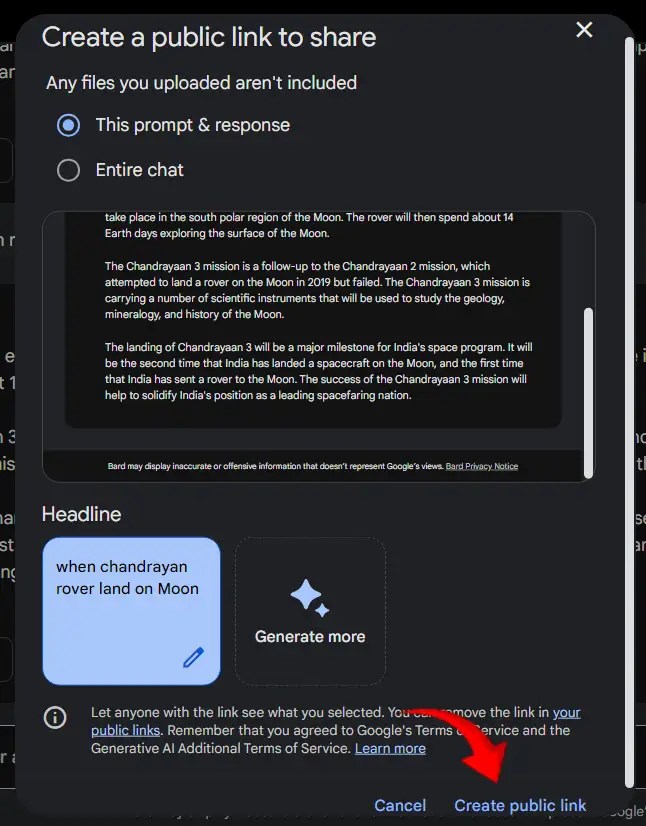
Step 4: After clicking on this option a pop menu appears Displaying the link to share.
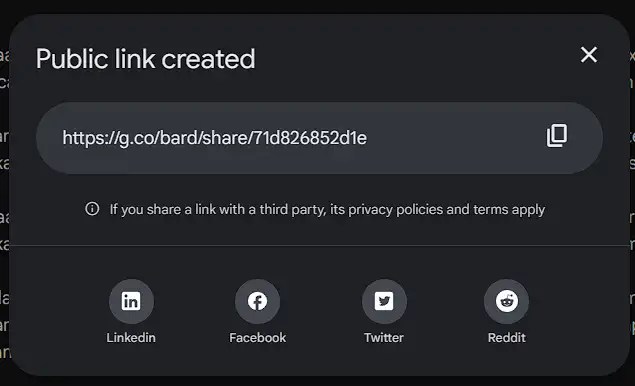
It’s important to note that currently, Google Bard only allows you to create public links to your chats. This means that anyone with the link will be able to access and view your chat. At the moment, there is no option to create private links, but this may change in the future. In the meantime, if you want to restrict access to your chat, you can choose to delete the link once it’s no longer needed.
How To Share a single response or the entire chat
When sharing a chat on Google Bard, you have the option to share either a single prompt-response query or the entire chat. This means you can choose to share just a specific part of your chat or the entire conversation, depending on your needs.

The ability to share either a single prompt-response query or the entire chat on Google Bard can be useful if you have multiple responses you want to share, or if you want to provide some context for your conversation. You can preview how your chat will appear to others by scrolling through the preview window below the sharing options.
After you’ve decided what part of your chat you want to share and have entered a headline, you can create a public link by clicking on the ‘Create Public Link’ button. This will generate a link that you can share with others, allowing them to view the selected part of your chat.

After creating a public link to your Google Bard chat, a new window will appear displaying the link. To copy the link, simply click on the ‘Copy’ icon. You can then share the link with others, allowing them to view the selected part of your chat.

Once you’ve copied the link to your Google Bard chat, you’re free to share it however you like. You can paste the link wherever you want and share your chat with anyone you choose. Additionally, there are options to directly share the link on several social media websites, like Linkedin, Facebook, Twitter, and Reddit that make it even easier to share your chat with others.
It’s important to note that once you’ve created a public link to your Google Bard chat, any changes or edits you make to the chat won’t be reflected in the link. The link will continue to show the chat as it was at the time the link was generated, regardless of any changes made to the chat afterwards.
Also Read:
- Jetpack AI – AI Content Writer for WordPress
- Voicebox AI – Meta Launched its Own AI ChatGPT Rival
- ElevenLabs AI – Amazing Text-To-Speech Generator AI Tool
- CatBird AI – Worthy Midjourney AI Alternative
- 6 Best AI-Based PDFs Tools To Increase Your Productivity
- Caktus AI Review – Free AI Tools to Make Resumes
- 10 ChatGPT Alternatives That Are Even More Powerful
---Advertisement---


